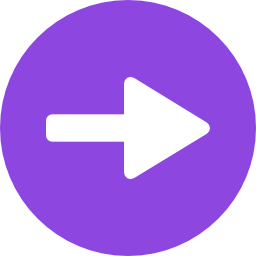Een planbord is de plek om je werk te plannen en te volgen. Je kunt het bord flexibel inrichten op basis van je proces.
Maak als eerst een planbord aan. Onder Configuratie vind je het onderdeel Planbord. Klik rechtsboven op de groene knop Planbord toevoegen. Geef het planbord een naam (bijvoorbeeld de naam van je bedrijf of product). Klik onderin op Opslaan om het planbord aan te maken. De inrichting van het planbord bestaat uit vijf onderdelen: configuratie, fasen, statussen, capaciteit en automatiseringen.
Fasen
Statussen
Capaciteit
Fasen
In het tabblad Fasen kun je het productieproces van je bedrijf inrichten. Voeg simpel een fase toe door op de groene knop Fase toevoegen te klikken. Geef de fase een naam en richt de fase in door middel van de tabbladen voorwaarden, notificaties en activiteiten.
Voorwaarden
In het tabblad voorwaarden stel je de vertraging (in dagen), planefficiëntie (%) in en kun je instellen of de fase onafhankelijk is van andere fasen.
Notificaties
In het tabblad notificaties stel je de notificaties op de capaciteit in. Je kunt hier kiezen of je een notificatie wilt zien voor de capaciteit. Deze zet je gemakkelijk aan door de checkbox aan- of uit te vinken.
Activiteiten
In het tabblad activiteiten worden werkzaamheden weergegeven die zijn toegevoegd in stap 3. In dit tabblad zie je welke activiteiten beschikbaar zijn en welke al gebruikt worden in een andere fase. Activiteiten kunnen gekoppeld worden aan één fase, wanneer deze dus al gebruikt wordt in een andere fase, zal deze hier op niet beschikbaar staan.
Het maakt niet uit in welk tabblad je werkt, je hebt altijd de mogelijkheid om wijzigingen op te slaan. Klik onderin op de button Opslaan om wijzigingen of een nieuwe fase op te slaan.
Statussen
In het planbord is het mogelijk om statussen te beheren in het tabblad Statussen. Wanneer je vPlan voor het eerst gebruikt, zijn er standaard 3 statussen, namelijk Open, In progress en Done. Je kunt bestaande statussen makkelijke aanpassen door de naam en/of kleur te wijzigen. Een planbord moet altijd minimaal 2 statussen hebben.
Je kan zelf ook statussen toevoegen. Je maakt een status aan door op de groene knop Status toevoegen te klikken.
| Tip: gebruik het sleepicoontje |
Wanneer je op de knop Opslaan hebt geklikt, kun je deze statussen gebruiken in jouw planbord.
Capaciteit
Kies in het tabblad Configuratie van je planbord, op wat voor manier je je resources wilt plannen. Je hebt de keuze uit Individueel of Collectief. Met individuele capaciteit plan je specifieke personen, machines of ruimtes. Met collectieve capaciteit bepaal je alleen hoeveel resources je hebt, voor hoeveel uur per dag en hoeveel dagen. en je past deze resource poule desgewenst per dag aan.
| Let op: in deze snelle gids leggen we alleen uit hoe je Individueel capaciteit instelt. Als je wilt weten hoe collectieve capaciteit werkt, ga dan naar: Planbord: Resources koppelen. |
Als je kiest om per dag specifieke mensen of machines te plannen (individuele capaciteit), zet de capaciteit op individueel in tabblad configuratie van het planbord en ga vervolgens naar het tabblad Capaciteit.
Klik op Resource toevoegen om nieuwe werknemers aan het planbord toe te voegen. Zoek op naam van de werknemer. Selecteer de juiste werknemer(s). Klik op Sluiten om terug te keren. De werknemer wordt toegevoegd aan het planbord.
In het standaard overzicht kun je werknemers koppelen aan productiefasen. Selecteer de fase en vul het percentage van zijn/haar beschikbaarheid in. Het is mogelijk om de beschikbaarheid te verdelen over meerdere fasen. Wanneer een werknemer standaard werkzaam is op één fase (100%), maar eventueel ingezet kan worden op een andere fase, vul je bij deze fase(n) 0% in. Het is mogelijk om in het planbord de capaciteit van deze werknemer te verplaatsen over deze fasen.
| Tip: gebruik het sleepicoontje |
Klik onderin het scherm op de button Opslaan om wijzigingen door te voeren.
Je hebt de basis nu ingericht. Je kunt starten met plannen, maar laten we je collega's niet vergeten. Nodig ze simpel en snel uit, zodat zij ook zien wat er moet gebeuren.
| Tip: de helpsectie Inrichting gaat dieper in op alle mogelijke configuraties van je planbord. Daarnaast kun je terecht op de sectie Automatiseringen voor het automatiseren van je werk. |